Welcome to the latest addition to the Divi Essential plugin – the Popup Pro extension. This extension enhances your website’s interaction and engagement by displaying various types of Popups (Promoting special offers, Collecting email subscriptions, and sharing Essential announcements).
We have added unlimited functions and customizability to the Popup Pro extension, enabling you to create dynamic and creative Popups that effectively target your desired audience and boost your business.
Whether you are a web designer or a website owner, Popup Pro is here to elevate your online presence to the next level.
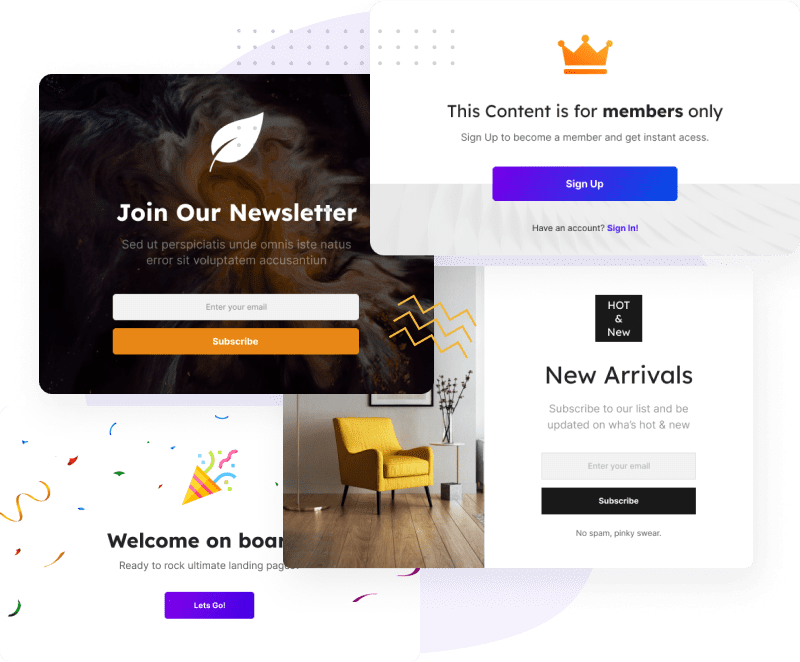
Popup Pro CPT
Let’s explore the Popup Pro custom post type area. Popup Pro introduces a fresh custom post type (CPT) within your WordPress Dashboard. Within this new CPT, you have the flexibility to create new popups using the Divi Builder and customize their appearance through the Popup Pro settings.
The Popup CPT also makes it easy to manage all your added popups. When you navigate the Popup CPT area, you’ll readily spot essential information such as the popup title, CSS ID selector, popup status, triggering type, author name, and created date.
General Tab Settings
In Popup Pro Dashboard, you will find the following settings:
- Use Divi Builder – This will allow you to design your Popup using the Divi Builder.
- Popup Pro Settings – Here, you can configure and customize your Popup and publish for public appearance.
Active: This setting determines whether the Popup extension is active or inactive. Toggle this option to enable or disable the module.
Trigger Mode: Trigger mode specifies the trigger mode for displaying Popups. Choose from available options, such as on-page load, on-click, or other trigger events.
On Page Load: For opening a pop up through page load, utilize the On Load trigger. It offers the delightful option of setting Start and End Delays. Start denotes when the popup opens, while End Delay (if specified) gracefully closes it after a specified time (in seconds).
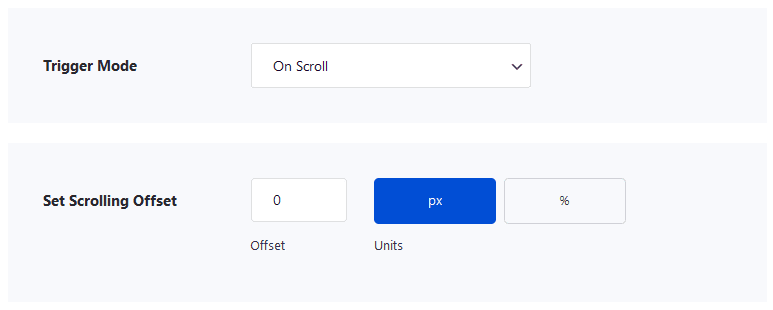
On Scroll: Using this event you can show a Popup when a user scrolls a set distance, measured in pixels or a percentage. For example, if you set it to 250px, the Popup appears after the user scrolls down 250 pixels following the page load

On Exit: Drive higher conversion rates through the strategic use of Exit popups, skillfully created to connect with users right before they navigate away from your website.
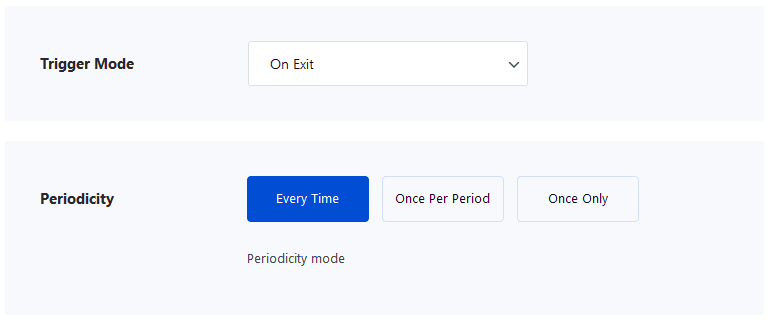
On Inactivity: Utilize automated inactivity detection to convert your website visitors into subscribers. Configure the trigger to launch a Popup after a designated period of user inactivity, such as 15 seconds.
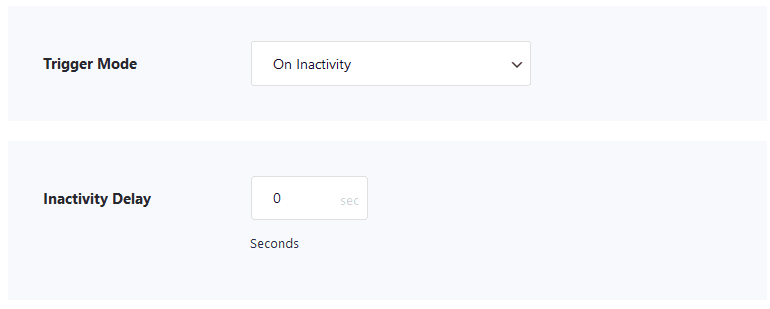
Manual Trigger: You can manually trigger popups using a CSS ID. This feature allows you to activate the Popup by using the specified CSS ID. You can use the default CSS ID which is generated for individual popups.
Custom CSS Selector: You can define custom CSS selectors to target specific elements for Popup activation. Specify CSS selectors (e.g., .popup-class, #pop-upid) to trigger popups.
Closing CSS Selector: This option specifies the CSS selector that will close the open Popup. Define the selector for elements that will close the currently displayed popup.
Remove Link: In this option, you can remove links from specific elements using a selector. Enter the selector to identify and remove links from elements within the Popup.
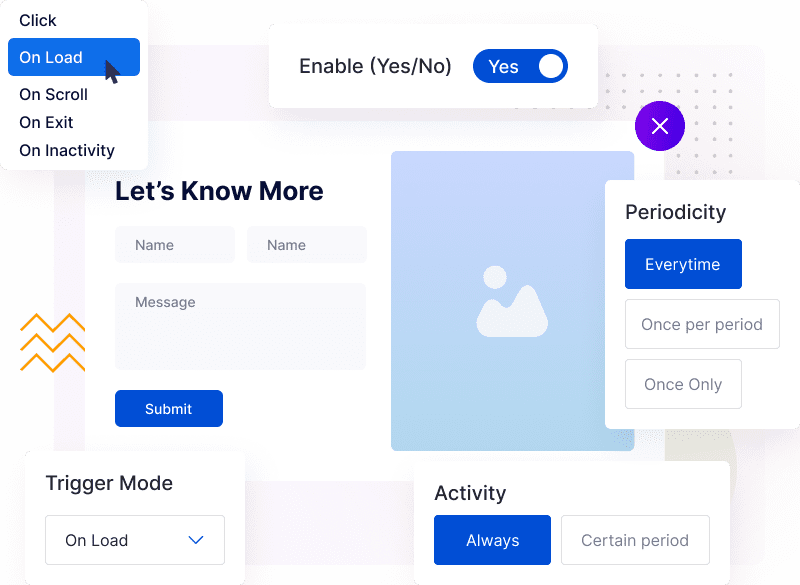
Close On Overlay Click: Here, you can use this option so that the Popup should close when users click on the background overlay. Toggle this option to enable or disable the ability to close the Popup by clicking outside the Popup area.
Clickable Under Overlay: This setting enables website elements to remain clickable when a Popup is open and displayed over them. Toggle this option to allow users to interact with elements beneath the overlay.
Prevent Page Scrolling: It prevents page scrolling, enable the “Prevent Page Scrolling” option.
Close By Clicking Back Button: Close the Popup when the browser or mobile back button is clicked, and activate the “Close By Clicking Back Button” setting.
Customization Tab Settings
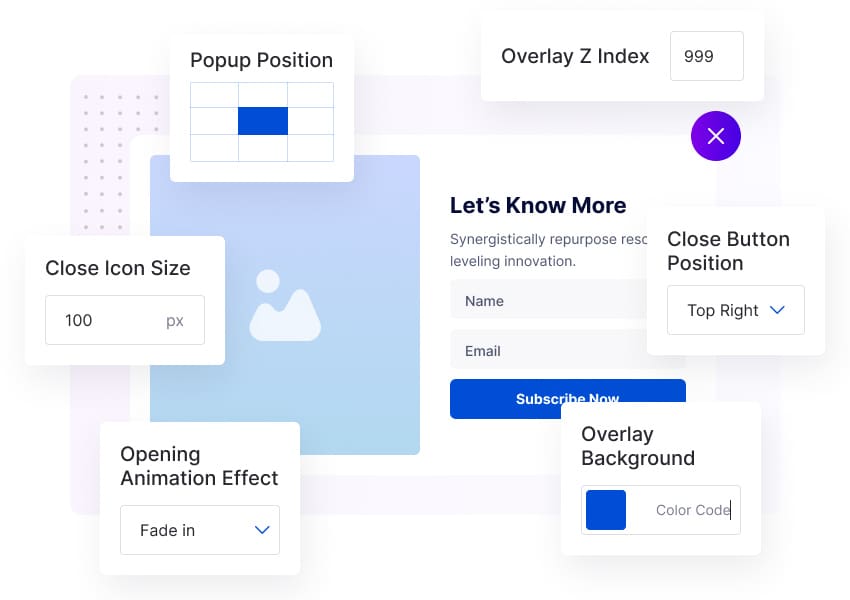
In this tab, you have complete control over your Popup’s appearance and functionality. You can adjust the overlay, animation, positioning, blur effect, and even the close button.
The close button can be hidden or placed inside the popup on certain devices.
To create a visually stunning design, you can customize the close button’s color, background, position, icon size, padding, margin, and border-radius.
These settings empower you to design a beautiful and user-friendly popup that suits your website’s style and user experience.
Display Tab Settings
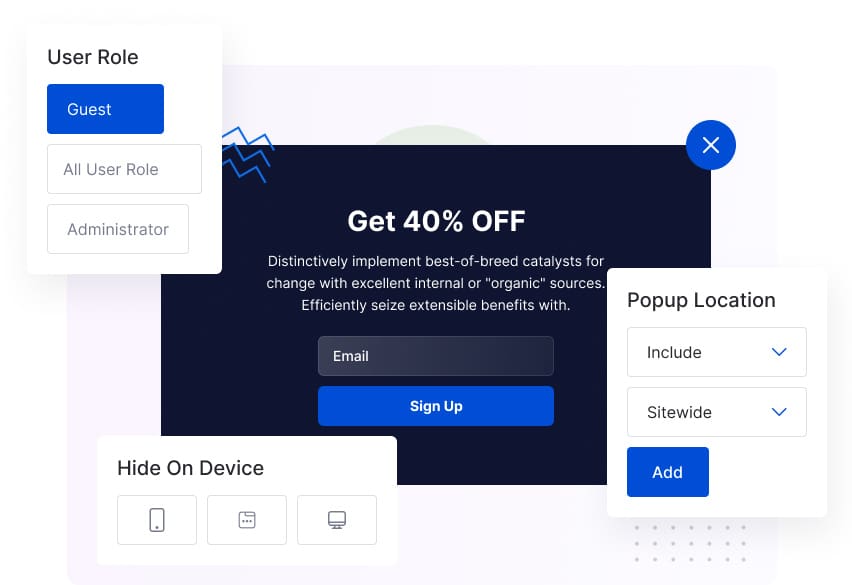
In the user role, the Popup extension offers precise control over which user roles can access and view the Popup content on a website.
Here, you can configure Popup display settings. You can specify Popup visibility by user role. Define the display area, including/excluding specific pages, posts, projects, or Popups.
How to Add a New Popup
To begin a fresh popup, simply login to your WP Dashboard, navigate to Popup Pro, and click “Add New“.
This opens a new window, granting you full creative control to design the Popup layout and tailor all its settings to perfection.
- Click Popup Pro in your WordPress Dashboard.
- Click on the Add New option. Add Title to your Popup.
- Click on The Divi Builder button to enable Divi Builder.
- In the “Build from Scratch” modal window, please click on the “Start Building” button to begin the process.
- You will notice automatically in a section, that a row will appear, and easily add any module to add an image, video anything that you want to showcase through the popup.
- After designing the pop-up using your preferred modules hit the save button in the Divi visual builder
- Now go to the WordPress dashboard and add a new page where you want to showcase the Popup.
- Now copy the CSS ID of Manual Trigger and on the page take a button or any module. Go to the module’s settings> Advanced tab> in the CSS ID and Classes you can keep the CSS ID that you copied.
In the final step, configure your Popup by choosing the Trigger Event, and customizing options such as Overlay Background, Popup position, animations, and the close button. You can access all these settings within the Popup Settings.
