Highlight a word or phrase with the options to add before and after texts. The module comes with an impressive collection of hover effects for the highlighted text. This is a great way to grab the attention of the viewers!
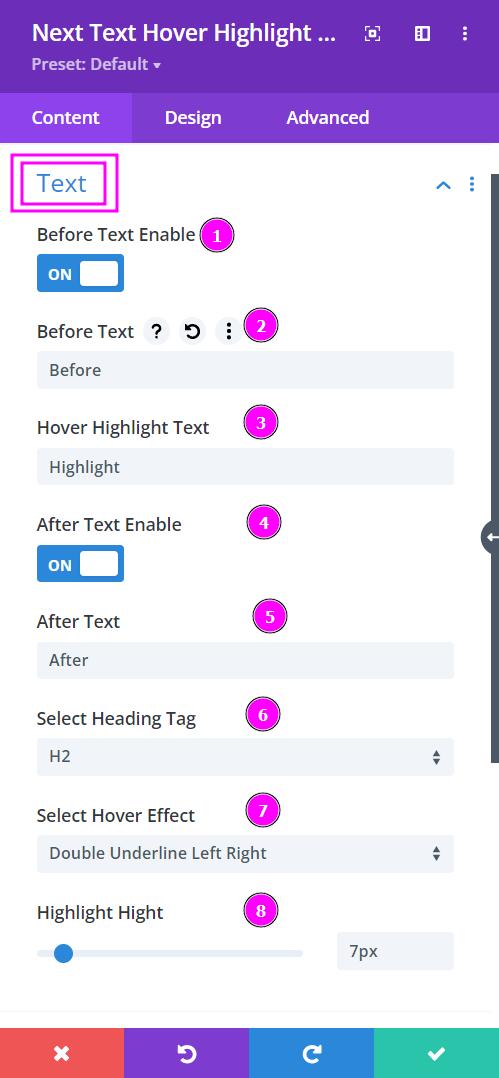
Content → Text
- Before Text Enable – enable before text switch to include before the highlighted text.
- Before Text – type a relevant text before the highlighted text in the field provided.
- Hover Highlight Text – Type the text you want to highlight.
- After Text Enable – enable after text switch to include text after the highlighted content.
- After Text – add the after text in the field provided.
- Select Heading Tag – select the heading tag from the list.
- Select Hover Effect – from the 50+ hover effects available here, select the one you like best.
- Highlight Height – configure the height of the highlight from the text.
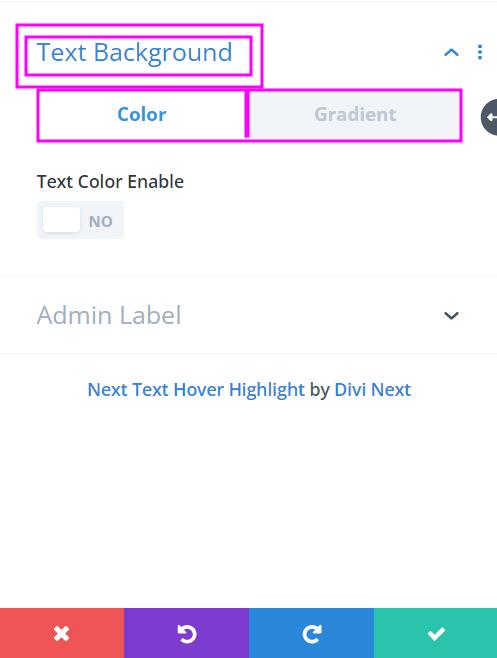
Content → Text Background
Pick between fill color or gradient to use as the background color for the text.
Text Color Enable – enable this to open color settings

Design → Highlight
- Highlight Color Enable – enable the switch to view the highlight color settings.
- Highlight Color – select a color for the highlight by using the pointer or simply apply the hex code, and get the precise color required for the content.
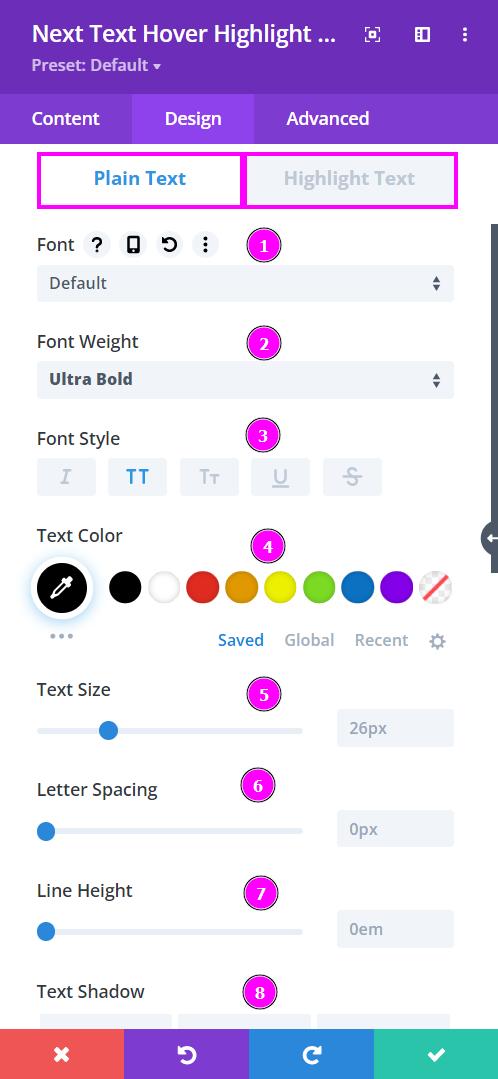
Design tab → Fonts
- Font – pick a font or upload a custom font for the content
- Font Weight – select the weight of the font to stylize the text
- Font Style – choose a creative style for the font
- Text Color – select a color for the font by using the pointer or simply apply the hex code, and get the precise color required for the content
- Text Size – adjust the size of the text using the slider
- Letter Spacing – adjust the spacing between the letters for an easier read
- Line Height – modify the height between the lines to give a bit of breathing space and a neater look to the content
- Text Shadow – choose any of the following styles of shadows for your text
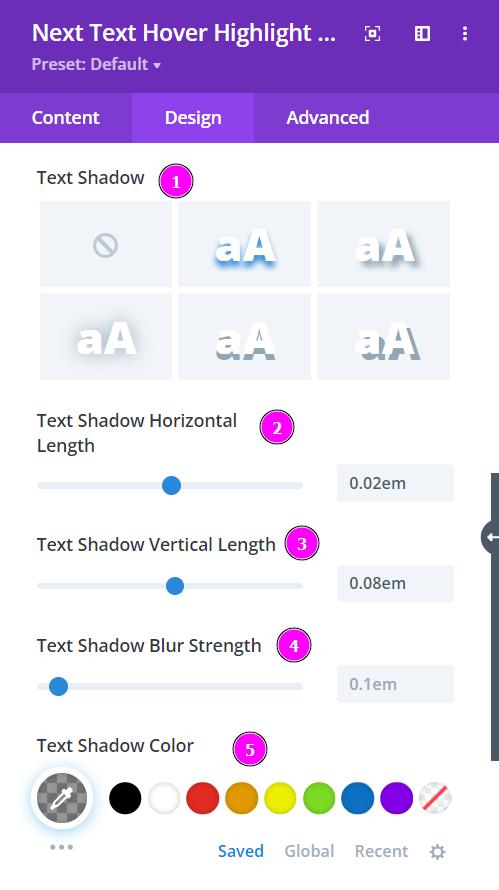
Design → Text Shadow
- Text Shadow – select a shadow for the text
- Text Shadow Horizontal Length – move the shadow in a horizontal direction
- Text Shadow Vertical Length – move the shadow in a vertical direction
- Text Shadow Blur Strength – adjust the blur strength using the slider
- Text Shadow Color – select a color for the shadow
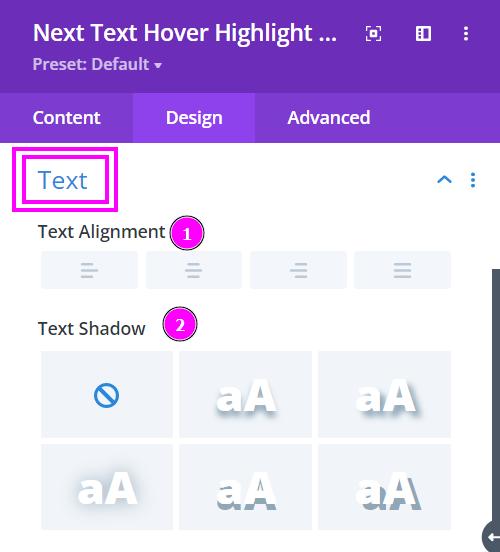
Design → Text
- Text Alignment – set up the text position either to the left, center, or right
- Text Shadow – add shadow to the text
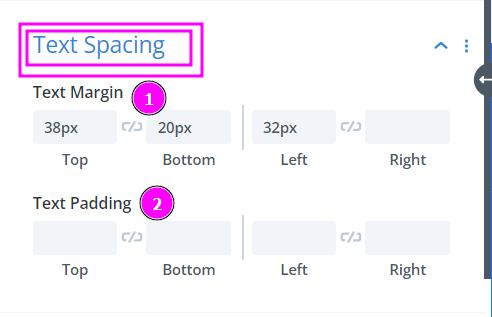
Design → Text Spacing
- Text Margin – adjust the marginal spacing for the text using the tools provided here
- Text Padding – adjust the padding space for the text using the tools provided here
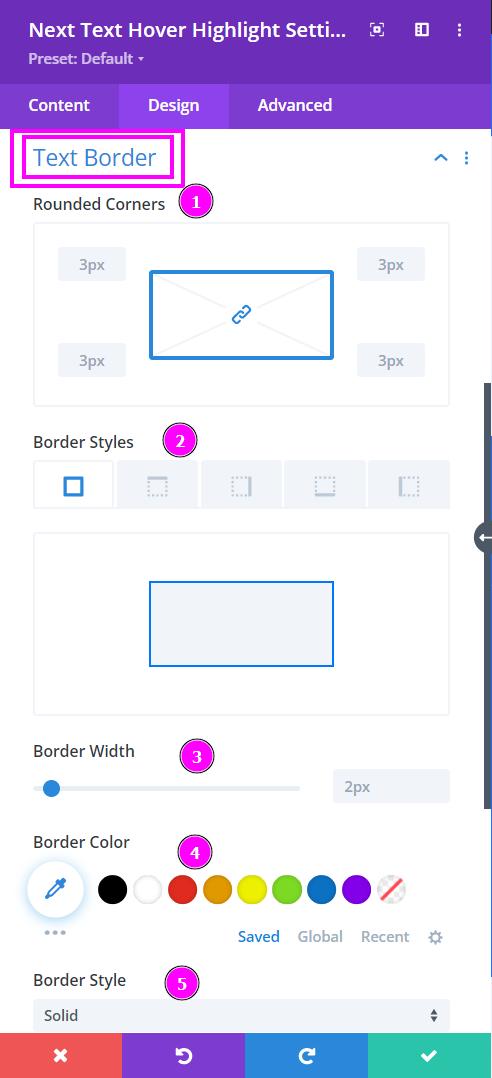
Design → Text Border
- Rounded Corners – adjust the four corners to add rounded corners.
- Border Styles – add a border to the text on any side or on all four sides.
- Border Width – adjust the width of the borders using the slider
- Border Color – select a color for the border using the pointer or you can paste the hex code to get the exact color required for your text
- Border Style – select a particular style of the border from the premade border styles
